Photo Mixer Photo Collage not only provides you with the perfect picture to upload on popular social media platforms like Instagram, Facebook, and Twitter but also offers a range of creative tools to enhance your Insta Square pic. Decorate your photos with customized filters, texts, and stickers, making them stand out.
This app isn’t just a photo editor; it’s a fantastic collage maker that allows you to create stunning collages with colorful backgrounds. The user-friendly interface, coupled with a brand-new layout and collage grids, makes it entertaining and beautiful. You can effortlessly choose photos from your live camera or gallery, and every photo in your collage is easily adjustable—rotate, mirror, flip, zoom in, or zoom out.
With over 20 stunning filters and effect controls, you can create a unique photo collage that goes beyond the regular ones. Add text to your collage photos and use magic filters for customization, including multiple blur, highlights, and shadows effects, showcasing a creative layout.
Sharing the fun is easy with the one-tap share feature, allowing you to share your creations with family and friends online. The application’s grids and columns ensure perfect collages, portraying and displaying your photos in a segregated manner. Experience the optimum utilization of the collage feature, promising an enriching and enjoyable editing experience with this application.
Step 1:- Open the Photo Mixer Photo Collage application and click on “Photo Editor” to begin creating your photo edit.
- Click on the “Collage” button and choose an image from your system gallery. The “Ratio” button helps you select your preferred collage ratio, allowing you to choose the aspect ratio that best suits your creative vision.
- Next, click on the “Collage” button again and select your favorite collage frame from the available options.
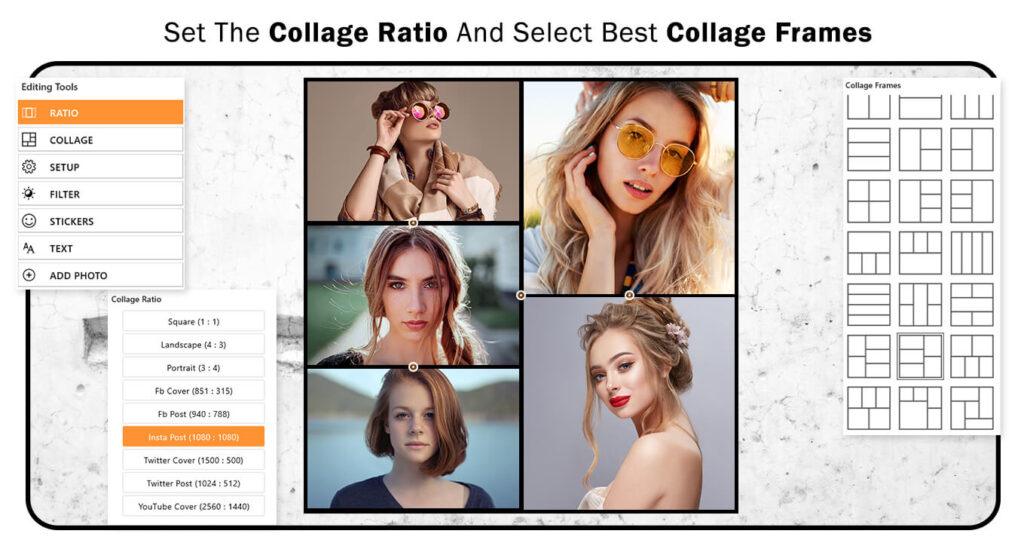
Step 2:-
- Click on the “Setup” option to adjust settings such as border thickness, corner radius, and background settings. You can customize the background with options like blur, color, gradient, or even a picture.
- Additionally, use the “Filter” button to apply a filter effect and enhance your collage image creation.

Step 3:-
- Click on the “Stickers” option to incorporate playful and creative stickers into your collage, adding visual appeal and making it more captivating.
- To add text to your collage photo, click on the “Text” button. Write your desired text in the designated area and choose a font style from the available options—there’s a variety to choose from. Click on the “Color” button to select the font color. For text alignment adjustments, click on the “Align” option and set the desired alignment.
- Use the “Add Photo” icon to select additional photos from your device’s gallery.

Step 4:- After completing your edits, don’t forget to save your masterpiece in your device’s gallery. Happy creating!
