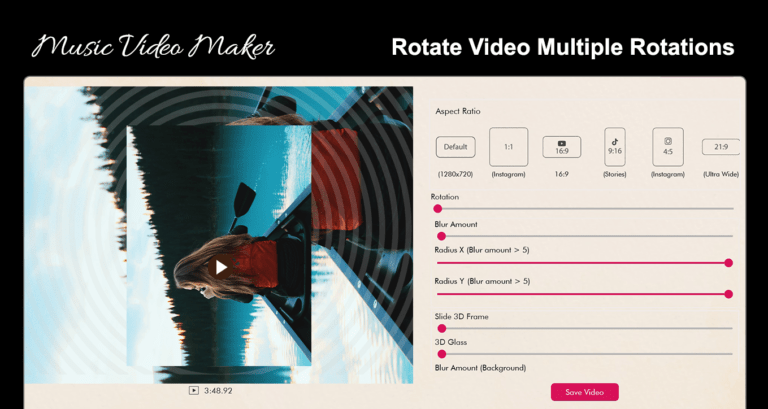Guide to Use: Music Video Maker
Create enchanting memories with Music Video Maker – your tool for weaving together favorite tunes and captivating video filters.
How to Use:
Magical Editing:
- Combine quality filters with your favorite music for unforgettable video stories.
Adventurous Videos:
- Add dynamic effects and transitions to transform ordinary clips into extraordinary movies.
Theme and Music Magic:
- Choose themes and music to turn your video clips into personalized masterpieces.
Features:
- Creative effects with pleasant exposures
- Pre-installed music clips for easy attachments
- Universal compatibility with all window devices
- Custom music feature for slideshows
- Professional slideshow maker
- Save and share directly on Instagram, Facebook, or Twitter
- Flexible controls and easy-to-use interface
With its incredible design, Music Video Maker lets you effortlessly navigate your gallery, seamlessly adding multiple video clips to create captivating slideshows.
Music video Creator
I can guide you through creating a stunning slideshow with themes, transitions, and music using the Music Video Creator feature. Here are the steps:
- Open the Music Video Creator feature and select the “Photos from gallery” option.
- Choose the canvas size by clicking on the “Canvas” button and select the desired social media ratio, such as 16:9 for YouTube or 1:1 for Instagram.
- Click on the “Add Media” button to add photos from your gallery to the slideshow.
- Arrange the photos in the desired order by dragging and dropping them on the timeline.

- Click on the “Filter” button to apply trendy filter effects to your photos. You can choose from various filters, such as Vintage, Black & White, or Vibrant.
- Add stickers to your slideshow by clicking on the “Stickers” button. You can choose from a wide variety of stickers, such as emojis, animals, or flowers.
- Add text to your slideshow by clicking on the “Add Text” button. You can choose from various font styles, colors, and sizes to make your text stand out.
- Choose the desired transition effect between the photos by clicking on the “Transitions” button. You can choose from various transition effects, such as Fade, Zoom, or Slide.
- Finally, add music to your slideshow by clicking on the “Add Music” button. You can select a song from the built-in music library or upload your own music. You can also adjust the volume and timing of the music to match your slideshow.
Once you have added all the desired elements to your slideshow, you can preview it and make any final adjustments before exporting it. With these simple steps, you can create a stunning slideshow with themes, transitions, and music using the Music Video Creator feature.

Trim Video
- To trim your video, click on the “Trim video” button and select a video from your gallery. Then, choose the start and end points of the video that you want to trim.
- Once the trimming process is complete, you can select the option to blur the background and choose the video format and resolution that you prefer. These options are easy to select.
- After making these adjustments, click on the “Save” button to save your trimmed video.

Video Merger
- Click on the “Video Merger” button and select a video from your gallery. Trim the selected video as desired. Next, click on the “Add Clip” button and choose the option to merge a new video onto your current video. Once the new video has been added, click on the “Filter” button and apply your preferred filter.
- All done! Now, click on the “Save” button to save the merged video to your system.

Add Music
- Click on the “Add Music” button and select a background music for your video from either your system or from the default music provided by the app.

Video To Mp3
- Click on the “Video to MP3” button and select a video from your gallery. First, choose the part of the video that you want to convert into MP3 format, and then trim it. Now, click on the “Convert” button to convert the selected part of the video to MP3 format. Once done, click on the “Save” button to save the MP3 file to your system. You can now share the file with your family and friends. Please ensure proper grammar and syntax while writing.

Video Rotation
- Click on the video rotation button and select a video from your gallery. Choose your preferred aspect ratio and adjust the rotation angle, blur amount, and the radius for both X and Y axis. Additionally, you can increase or decrease the 3D glass effect and blur amount in the background.