With the growing need to share content on social media, having a quick and user-friendly video editor is essential for uploading Instagram Reels, Facebook videos, and more! Video Cutter Editor simplifies the process by cutting your videos in easy steps and saving the file immediately.
This video editor allows you to cut videos at selected time intervals as per your preferences without compromising video or audio quality. Its user-friendly design ensures a fast and straightforward experience – simply select the starting and ending points to trim your video.
In a rapidly advancing technological landscape, Video Cutter Editor stands out by supporting almost all video formats, including MOV, MP4, AVI, WMV, and many more.
Share your edited videos effortlessly with friends and family through various social media platforms like Instagram, Facebook, and Twitter.
Classic Trimmer:-
Step 1: Click the ‘Classic Trimmer’ button and select a video from your personal library by clicking on the ‘Pick Video’ button in your gallery.
After selecting your video, trim it by choosing the starting and ending time points. If you want to remove a specific part of the video, set the starting and ending points accordingly.
Ensure you select the ‘Video Background Blur’ option from the left-hand side settings menu. This feature lets you blur your background to either its original state or apply blur. Choose your desired video format and resolution from the dropdown menus to customize the output.
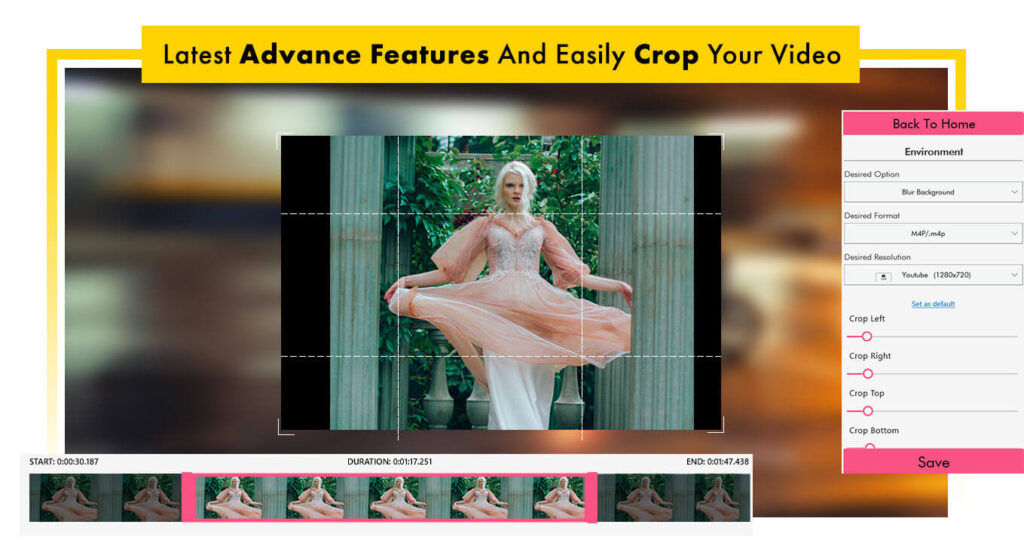
Step 2:- Save and Convert
After selecting your desired format and resolution, click on the ‘Save’ button.
Wait for a moment as the video undergoes the conversion process.
Once the conversion is complete, your video will be saved to your computer. You can easily locate it by checking the designated storage location.

Advance Trimmer
Step 3: Accessing Advanced Trimmer
Click on the ‘Advanced Trimmer’ icon to initiate the advanced trimming process.
Select the video you want to edit from your gallery.
Trimming Your Video
- After selecting your video, set the starting and ending time points to trim your video. If you wish to cut out a specific part, adjust the starting and ending points and click on the ‘Trim’ icon to complete the process.

Step 4:- Add More Clips
Utilize the ‘Add Clip‘ option to seamlessly integrate additional video content into your current video. This feature allows you to enhance and customize your video by incorporating multiple clips as needed.

Step 5:- Video Cropping and Canvas Adjustment
Click on the ‘Crop‘ button to adjust your video’s dimensions either to the left and right or the top and bottom. Easily increase or decrease the size of your video.
Next, select the ‘Canvas‘ option. Choose your preferred social media aspect ratio to apply to your video creation. This ensures your video is optimized for seamless sharing on various platforms.

Step 6:- Add Extension Formats and Save
Explore the feature to add extension formats to your video. Choose the format that best suits your preferences.
Great job! You’re all done. Click on the ‘Save’ button to save your video to your device’s gallery.
Feel free to share the app with your friends and family, enabling them to enjoy creating videos as well.


