Screen Recorder & Video Recorder stands out as an exceptional screen recording tool meticulously crafted for Windows operating systems. With an array of robust features and a user-friendly interface, this application is the ultimate solution for capturing a wide range of activities on your computer screen.
At its core, Screen Recorder & Video Recorder serves as a versatile tool for recording various types of content, ranging from essential desktop operations to captivating gaming moments and informative online courses. Whether you’re a professional content creator, a dedicated gamer, or an educator, this app provides you with the tools you need to bring your vision to life.
One of the standout features of Screen Recorder & Video Recorder is its intuitive interface, designed to streamline the recording process for users of all levels. Upon launching the application, you’re greeted with a clean and straightforward interface that allows for easy navigation and quick access to essential features.
The recording process itself is incredibly straightforward, allowing you to start capturing your screen with just a few clicks. Whether you’re recording a full-screen desktop activity, a specific window, or a custom region, Screen Recorder & Video Recorder offers you the flexibility to tailor your recording settings to suit your needs.
In addition to screen recording, Screen Recorder & Video Recorder also offers a range of advanced editing features to help you enhance your recordings further. From adding text annotations and overlays to applying filters and effects, you have the tools you need to customize your recordings and make them truly unique.
Furthermore, Screen Recorder & Video Recorder also provides built-in support for adding music to your recordings, allowing you to enhance the audio experience and set the perfect mood for your content. Whether you prefer to use trending music tracks or your own audio files, the app makes it easy to add music to your recordings and create a more engaging final product.
Another noteworthy feature of Screen Recorder & Video Recorder is its seamless integration with popular sharing platforms and social media networks. Once you’ve finished recording and editing your content, you can easily share it with the world with just a few clicks. Whether you prefer to upload your recordings directly to YouTube, share them on social media, or save them to your local drive, Screen Recorder & Video Recorder offers you a range of options for sharing your content with ease.
Moreover, Screen Recorder & Video Recorder also provides comprehensive support for recording live streams and webinars, making it an invaluable tool for professionals who rely on web conferencing for their work. With its advanced recording capabilities and robust feature set, the app ensures that you can capture every moment of your online meetings and presentations with crystal-clear clarity and precision.
In summary, Screen Recorder & Video Recorder is a powerful and versatile screen recording tool that offers everything you need to capture, edit, and share your screen recordings with ease. Whether you’re recording desktop activities, gaming sessions, online courses, or live streams, this app provides you with the tools you need to create professional-quality content that stands out from the crowd.
Download Screen Recorder & Video Recorder today and unleash your creativity!
Step 1:- Launch the Screen Recorder & Video Recorder application on your device and dive into the world of seamless recording.
- Click on the ‘Screen Recorder‘ button to kickstart your screen recording journey. Now, choose your high-quality format and also set the video resolution.

Step 2:- Recording:-
- Click on the Record button and choose either your shared window or home display on your system screen to start recording.
- Click on the Settings button and adjust important settings according to your needs.

Step 3: – Quick Edit your Window Screen Recording.
- Now, record your screen, and afterward, you can edit your recorded screen video.
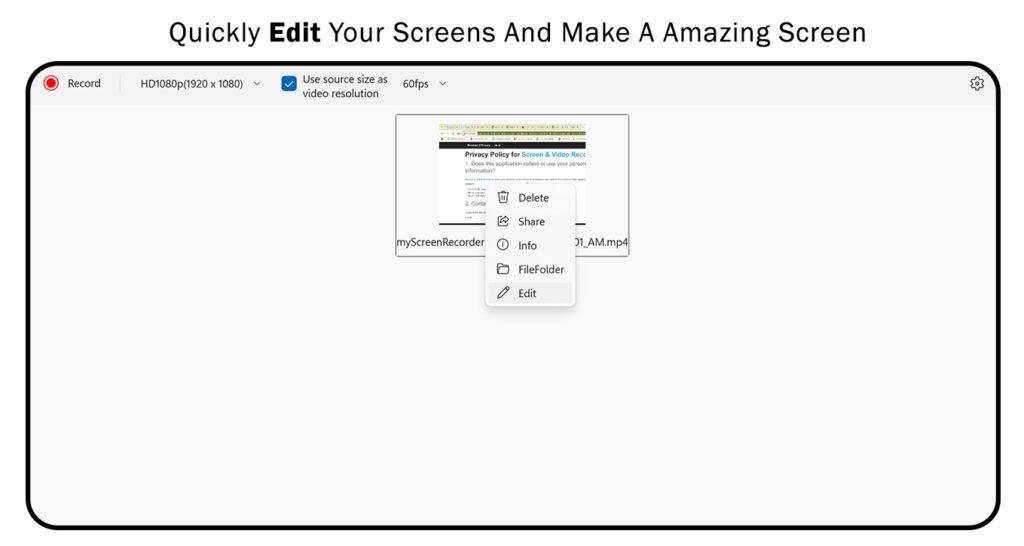
Step 4:- Apply Theme:-
- Enhance your captured screen image by clicking on the theme button. Easily apply effects to add a touch of creativity to your recording.
- You can also easily trim your video at both ends.

Step 5:- Apply Filters and Stickers
- Enhance your captured screen image by clicking on the “Filters” button. Easily apply blur effects to add a touch of creativity to your recording.
- Click on the “Sticker” button and choose your favorite trending sticker, then apply it.

Step 6:-
- Click on the “Add Text” button to creatively add text to your image. Unleash your creativity by customizing text font, size, color, and more with flexible features. Make your screen recording uniquely yours!
- Then, click on “Add Music” to include trending music in your recorded video screen. You can also add a local music file or balance audio file for added personalization.
- Click the “Save” button to preserve your creation, then effortlessly share it with others. Enjoy sharing your creations!
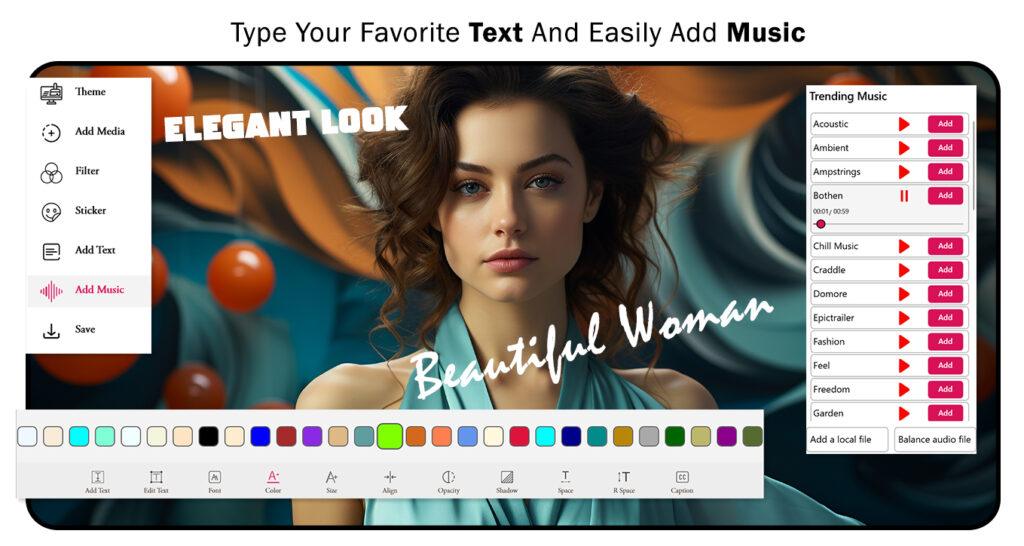
Step 7:- Video Editor
- In the Video Editor feature, you can simply choose your video from the system and begin editing it. You can follow the same editing steps as before, proceeding through each step one by one.

